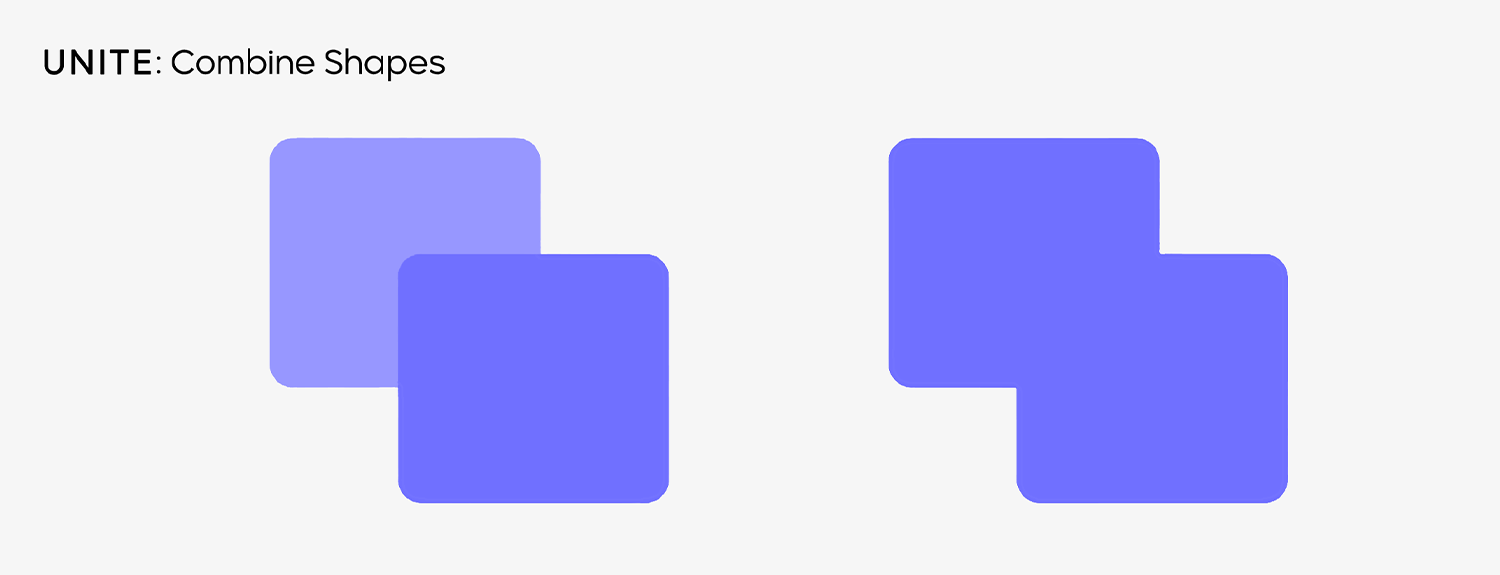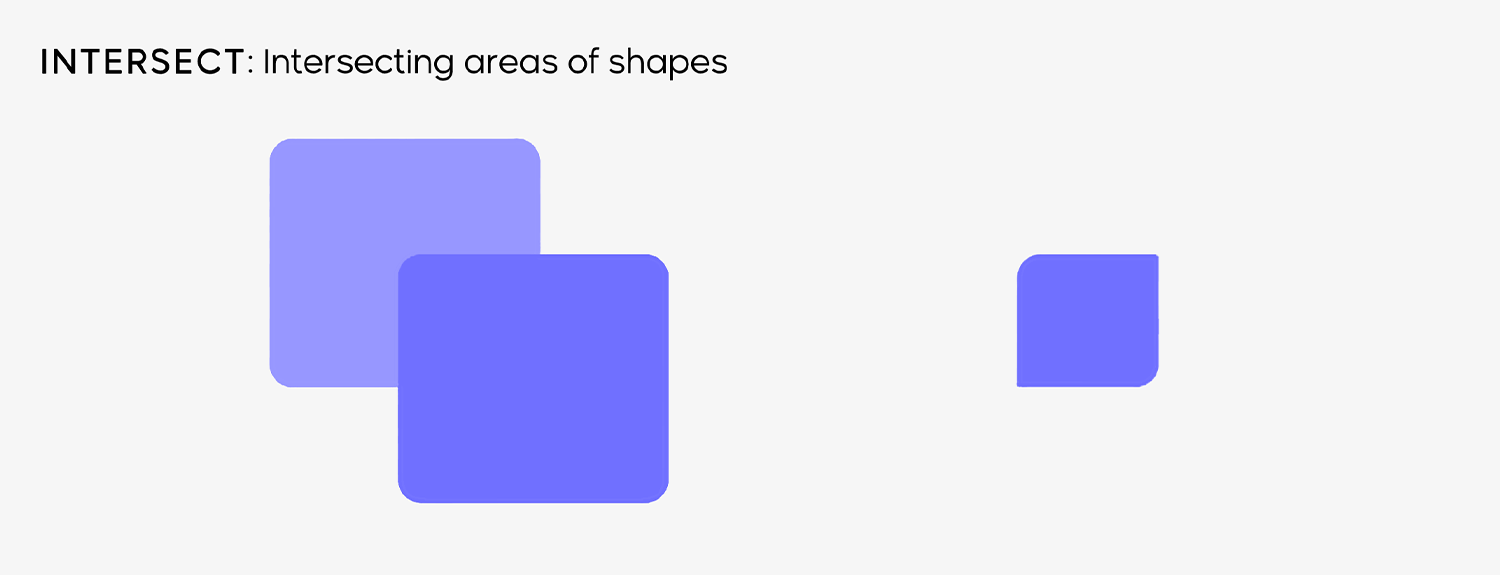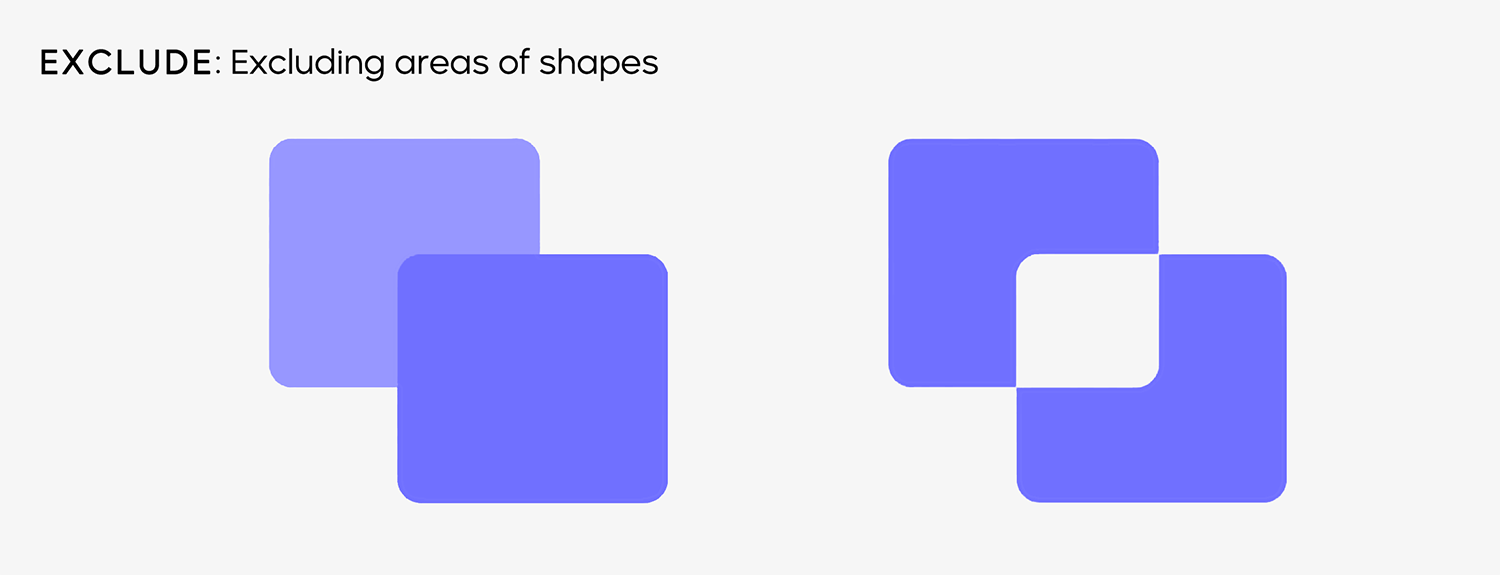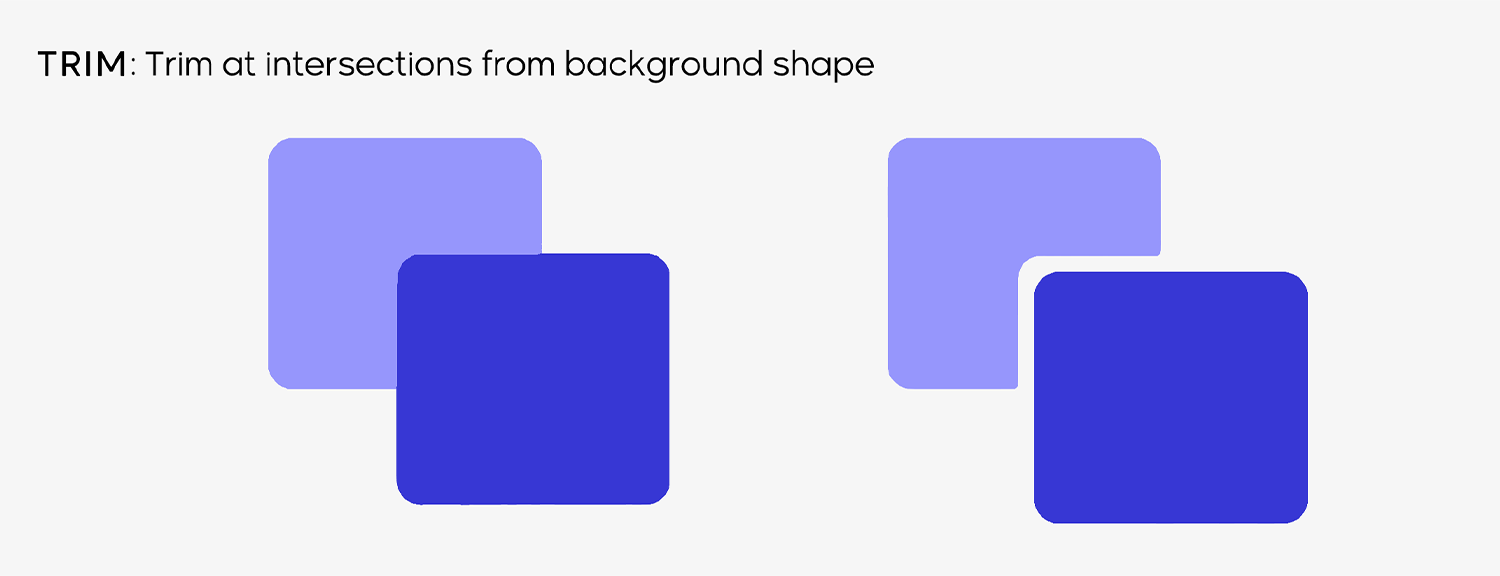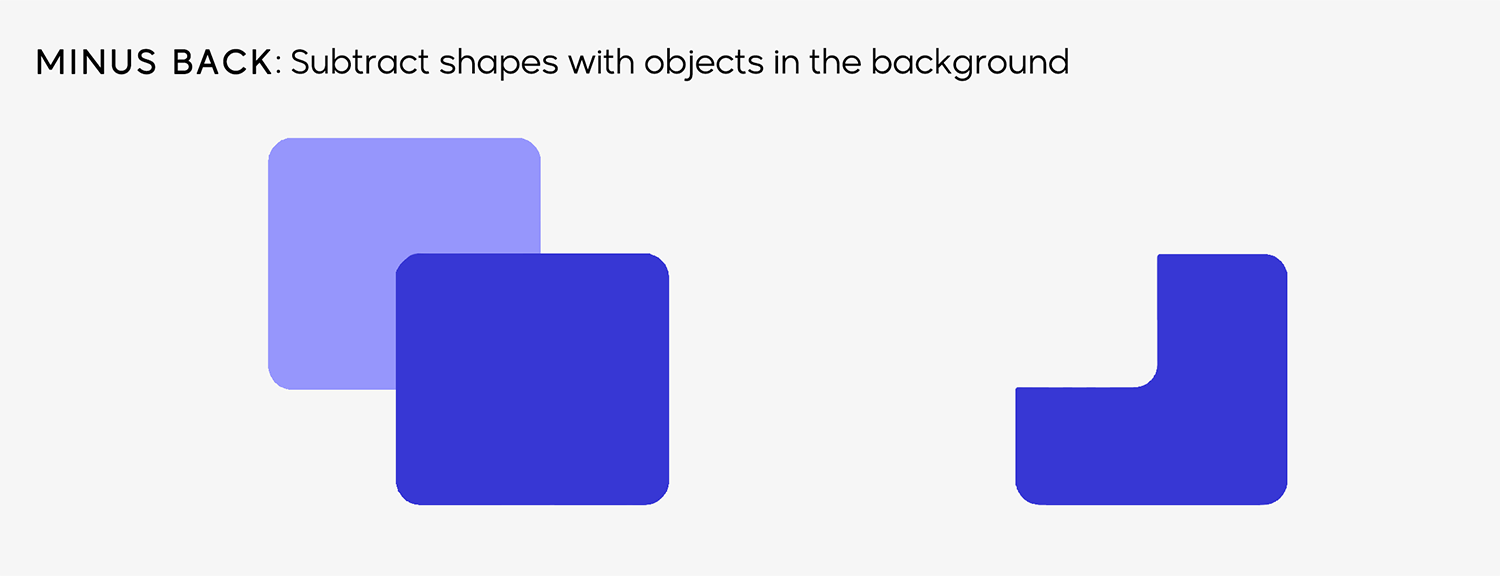Shapemode + Pathfinder Tool Illustrator
WHAT YOU WILL NEED
A desktop computer (i use a macbook)
click the Button / image below for more infoShapemodes
pathfinder shape mode options, when selecting two shapes, from the top row of the shape options
Unite — this function unites the selected elements into one solid shape.
Minus Front — this function minuses the front shape from the back! Takes the shape that is in the foreground and subtracts it from the shape in the background.
Intersect — this function leaves only the overlapping area of the two original elements
Exclude — this function works as an inverse to the intersect function above. The overlap of the two original elements is removed instead instead of being left (intersect).
Shapemode — Unite
Unite
— this function unites the selected elements into one solid shape.
Shapemode — Minus Front
Minus Front
— this function minuses the front shape from the back! Takes the shape that is in the foreground and subtracts it from the shape in the background.
Shapemode — Intersect
Intersect
— this function leaves only the overlapping area of the two original elements
Shapemode — Exclude
Exclude
— this function works as an inverse to the intersect function above. The overlap of the two original elements is removed instead instead of being left (intersect).
Pathfinders
six functions that are listed as true pathfinder options
Divide — this function ultimately divides the shapes you have selected among their intersecting lines
Trim — this function TRIMS the background shape with the foreground shape. Leaving behind no overlapping pieces.
the Trim tool is ideal when preparing vector designs for vinyl cutting and screen printing, it works by cleaning up lines and overlaps throughout the design!
Merge — this function works a lot like trim, and to the naked eye they seem almost exactly identical except for a few slight differences. For example, with merge, if your foreground element also has a stroke around it, when selecting it and the background element merging will remove the stroke entirely and cut the paths where they intersect.
Crop — this function works a lot like a clipping mask. By taking the shape of your foreground and masking the background shape only in that area.
Outline — This function divides the shapes across their intersecting lines and turns the solids into stoked paths, or outlines (hence the name.) may be one of the least used functions out of this list, it’s under-appreciated
Minus Back — works the same way as minus front (number two) but in reverse! This time we’re subtracting shapes using the object selected in the background
Divide
Pathfinder — Divide
— this function ultimately divides the shapes you have selected among their intersecting lines. Unlike intersect and exclude, the divide function will leave ALL the pieces after cutting the shapes!
Trim
— this function TRIMS. It trims the background shape with the foreground shape. Leaving behind no overlapping pieces.
the Trim tool is ideal when preparing vector designs for vinyl cutting and screen printing, it works by cleaning up lines and overlaps throughout the design!
Pathfinder — Trim
Merge
Pathfinder — Merge
— this function works a lot like trim, and to the naked eye they seem almost exactly identical except for a few slight differences. For example, with merge, if your foreground element also has a stroke around it, when selecting it and the background element merging will remove the stroke entirely and cut the paths where they intersect.
Crop
— this function works a lot like a clipping mask. By taking the shape of your foreground and masking the background shape only in that area.
Pathfinder — Crop
Outline
— This function divides the shapes across their intersecting lines and turns the solids into stoked paths, or outlines (hence the name.) may be one of the least used functions out of this list, it’s under-appreciated
Pathfinder — Outline
Minus Back
— works the same way as minus front (number two) but in reverse! This time we’re subtracting shapes using the object selected in the background
Pathfinder — Minus Back